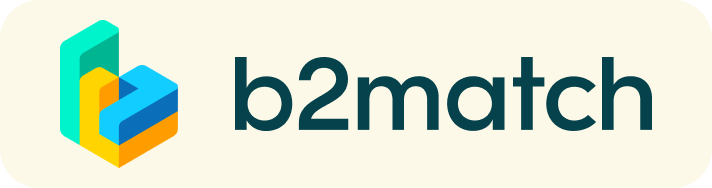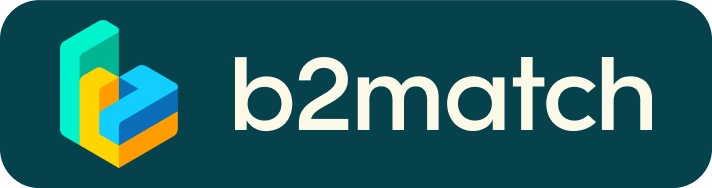Frequently asked questions
Profile
What do I do if I forget my password?
- Click here or click Login in the upper right corner of the event website
- Click the "Forgot password?" link
- Enter the email address you used to register for the event
- Click the Reset Password button
- You will receive an email with a "Reset Password" button
- Click the button and enter your new password in the "New Password field"
- Repeat the new password in the "Repeat Password" field and click Reset your password
Please check your spam and/or promotions inbox in case you did not receive the password reset email!
How do I change my password?
- Log in using your email address and your password.
- Go to Account Settings in your Dashboard, under your profile picture
- Go to the "Change password" section
- Type the old password in the "Old Password" field and the new password in the "New Password" field
- Repeat the new password in the "Repeat Password" field and save.
Please check your spam and/or promotions inbox in case you did not receive the password reset email!
How do I change my email address?
How do I change my time zone?
- Click the Edit my profile button in your Dashboard or click here
- Select a time zone from the dropdown menu in the "Personal Information" section
- Make sure you set your time zone correctly because the agenda and your meetings will be displayed according to the time zone you have selected
Why is my profile not activated yet?
- If you see a message saying "Your profile is waiting to be activated" when you log in, it means that the event organizers have not done so yet
- If you believe your profile should have been activated already, please check the Contacts page and let the event organizers know
1:1 Meetings
How do I request a meeting with someone?
- Go to the Participants list and browse through the profiles of visitors or company representatives for 1:1 meetings by using the filter option.
- Click the Request meeting button
- Choose the time and date of the meeting
- Click Send request
- Click "View Profile →" if you want to get more information about the participants
- Click the Request meeting button below their profile picture
- Choose the time and date of the meeting
- Click Send request
| or |
Why can't I request meetings with some participants?
- Participants available for meeting requests are indicated with the Request meeting button. If the button is gray:
- You may not have registered for any 1:1 meetings sessions
- please make yourself available for meeting sessions via Agenda or Availability
- The participant you want to meet might not have registered for any 1:1 meetings sessions
- Booking rules applied by the event organizer might not allow booking specific participant groups. Remember that company representatives can book meetings with participants from the 2nd of January onwards and visitors can book meetings with company representatives from the 16th of January onwards.
- You might not have any common overlapping 1:1 meetings sessions
- Please sign-up for some additional meetings sessions via Agenda or Availability
Agenda
How do I add sessions to my agenda?
- To add sessions to your agenda, you first have to go to the Event Agenda where you can see the available sessions
- Click on the session to see the description if there is one
- When you see a session you want to attend, click the Add button
- If you do not see the Add button, it is possible that you are not logged in to your profile or that the event has registration rules which prevent certain participants to attend the session
- The session will now be visible in My Agenda
Job wall
How to create a job offer?
- To add a Job Offer go to your Company or the Job Wall and click on the yellow bottom "Add a job offer". You can also add a job offer via your profile under "my opportunities".
- Enter the title and description of your Job Offer.
- Select one or more classifiers
- Internship, Postdoc position, Research and Development, Datascience, Regulatory affairs...
- Click the Save button in the lower right corner
In your job offer you can add pictures, links, and videos. Make sure that you add a link to your application platform or an email address. Participants can only view the job opportunities via the b2match platform, but they cannot directly apply via the platform.
How can I add files to my job offer?
- To add an image:
- Click the Add image button
- Select an image from your device
- If you want, you can add more images and when you're done, click Save
- The supported image formats include: .jpg, .jpeg, .gif and .png
- To add a file:
- Click the Select file button
- Select a file from your device
- Enter a name for the file
- The file you upload will be displayed as a link, and when clicked, it will open in a separate browser tab
- Click the Add file button and then Save
- The supported file formats include: .pdf, .doc, .docx, .xls, and .xlsx
- To add a YouTube video:
- Enter the video title The chat function is useful to connect with participants and is enabled by default.Paste the YouTube link
- Click the Add video button and then Save
- The video will appear as an embedded mini player and other participants will be able to watch it directly on the Marketplace Item